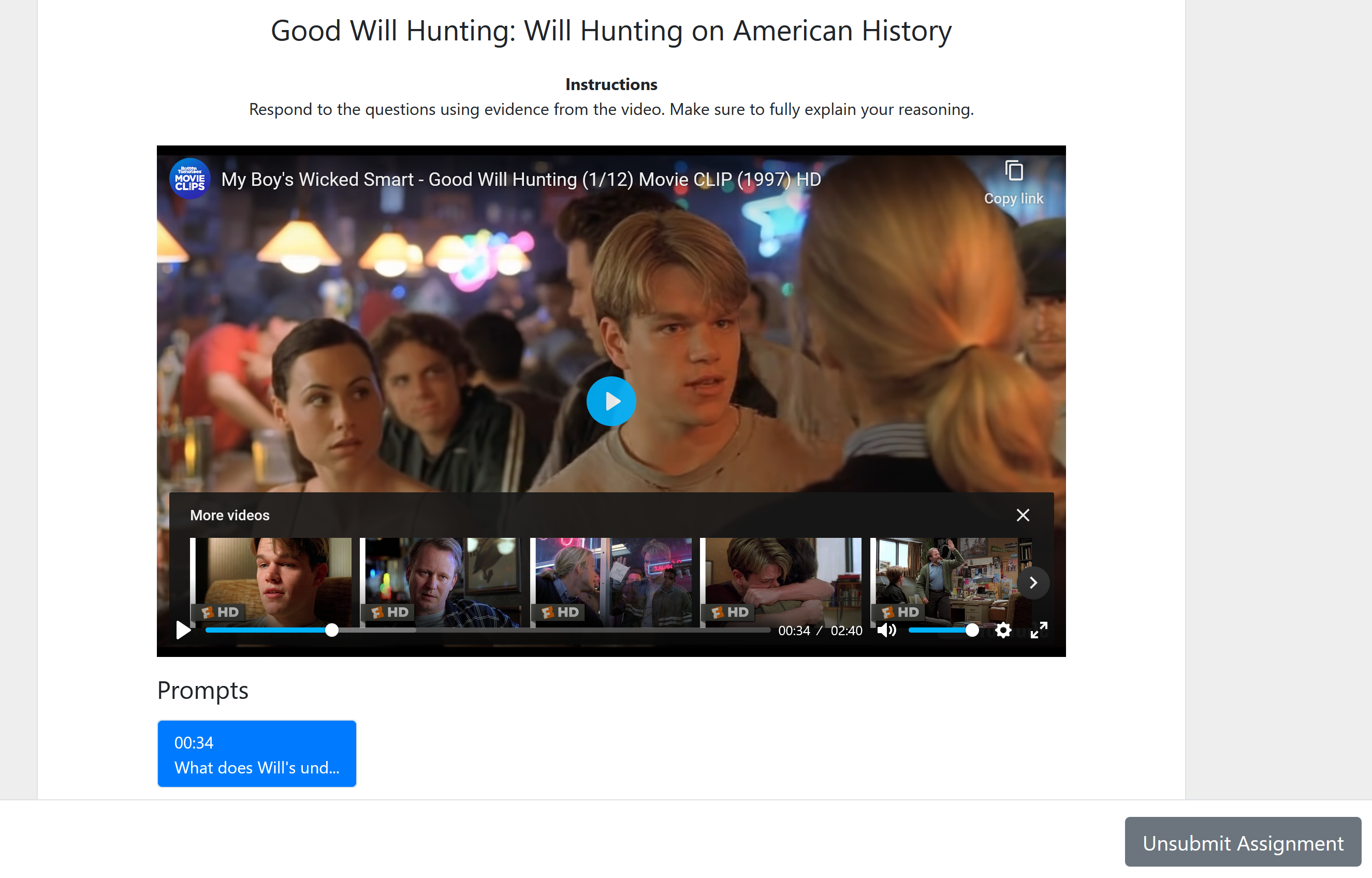How Can We Help?
How to Assign Content to Students
Videos are a tool educators can use both inside and outside of the classroom. ClassHook has a wide selection of educational videos educators can use in lessons or for students to view at home. If you are an educator, creating video-based assignments for students to complete is quick and easy.
What Can You Assign to Students?
Our team is continually expanding what you can assign to students. Currently, you can assign:
- Clips from the ClassHook library
- Personal Clips
- Clip Comparisons
Assigning a Clip
Applies to both clips from the ClassHook library and personal clips
Step 1: Find a Video to Share With Your Class
Browse ClassHook’s extensive video collection for a clip to assign to your students. You can use the search feature or browse our Official Playlists on a variety of topic areas.
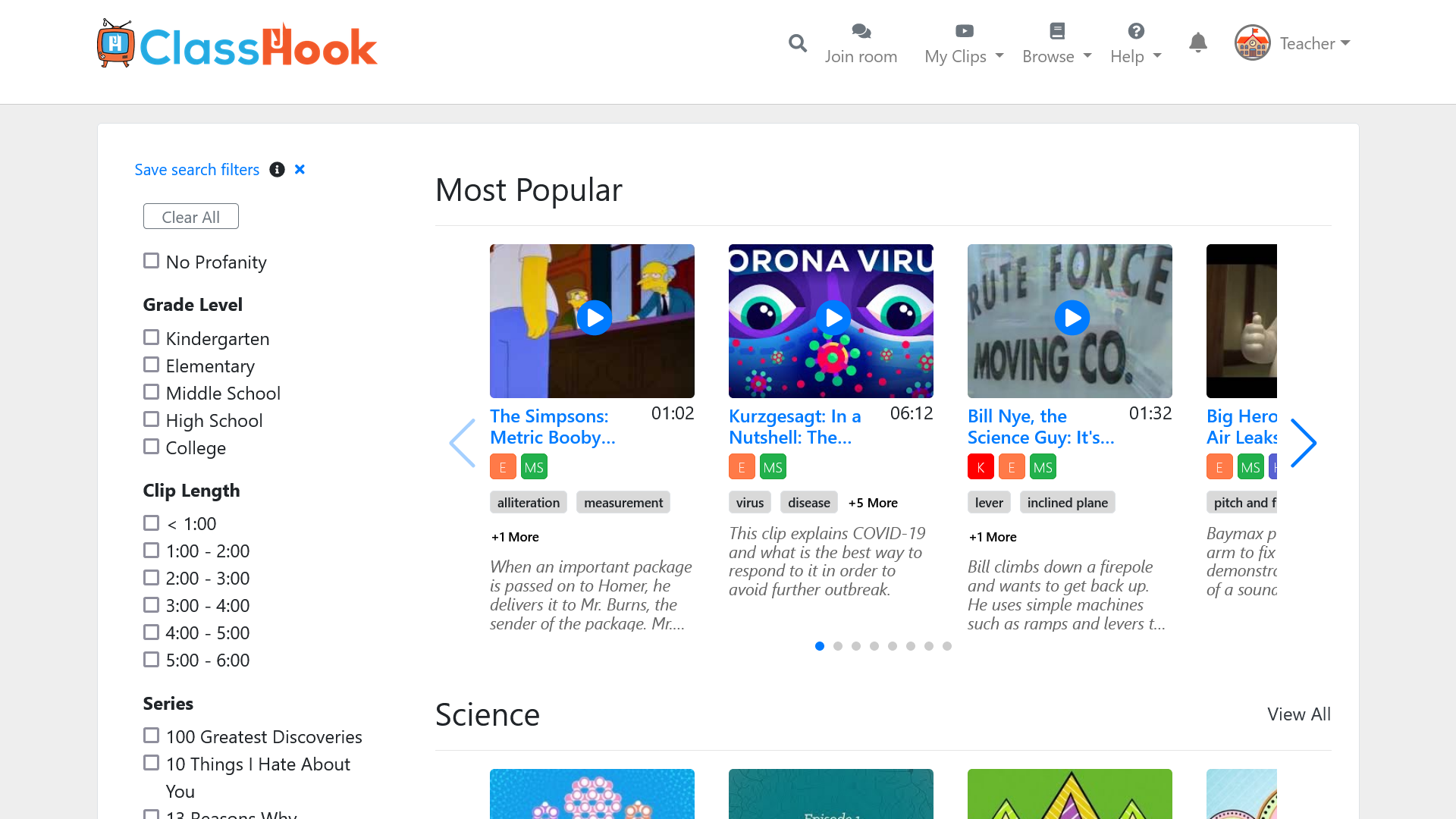
Step 2: Add Pause Prompts
Once you’ve found the video you want to use, scroll down to Discussion Tools and click the Pause Prompts tab. Pause Prompts allow you to customize your selected video with embedded discussion questions. When students view the assigned video, the video will prompt students to answer the questions for you to review. For a more in-depth explanation of embedding questions into videos, see our guide.
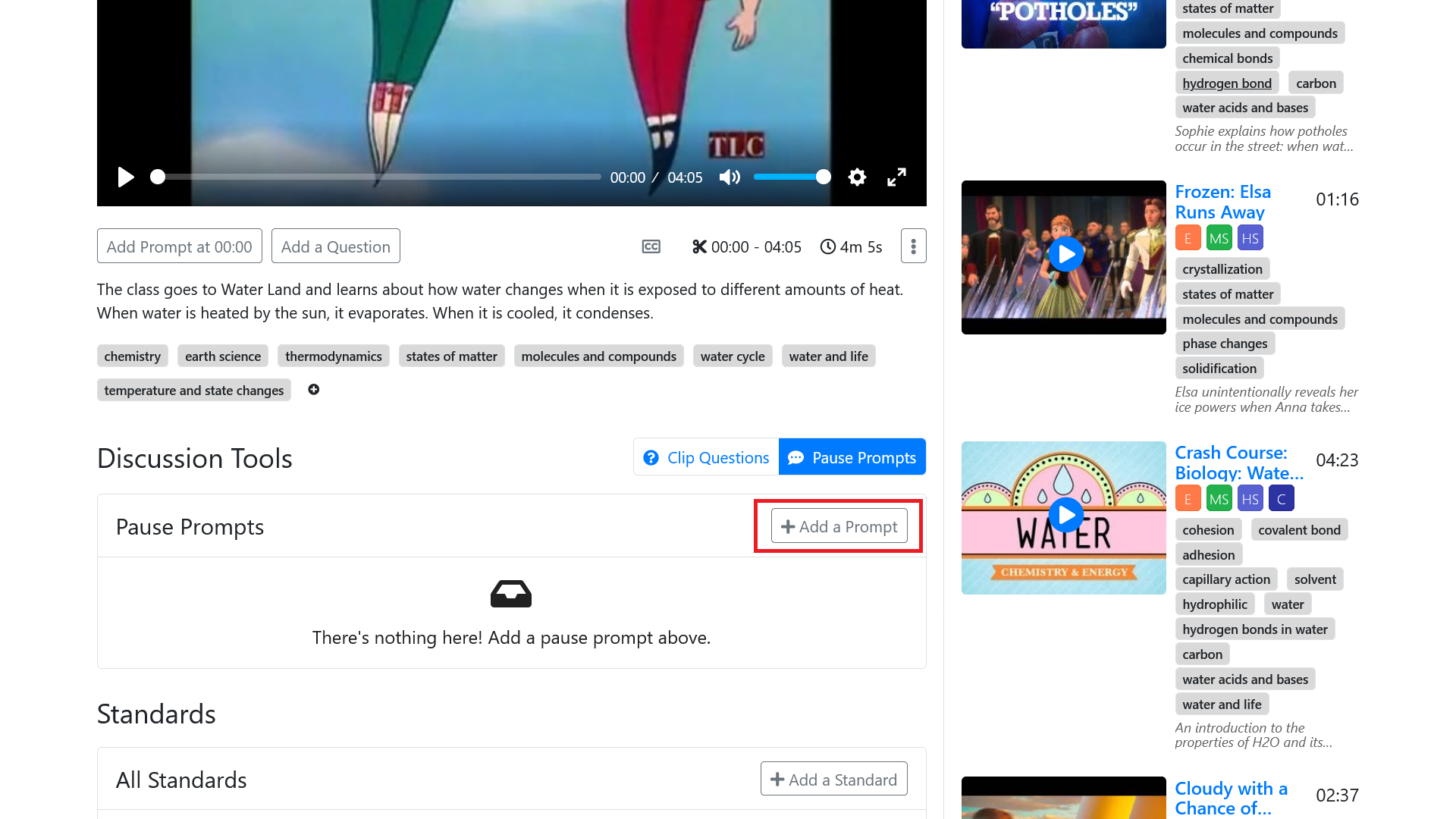
Click the Add a Prompt button to create a prompt.
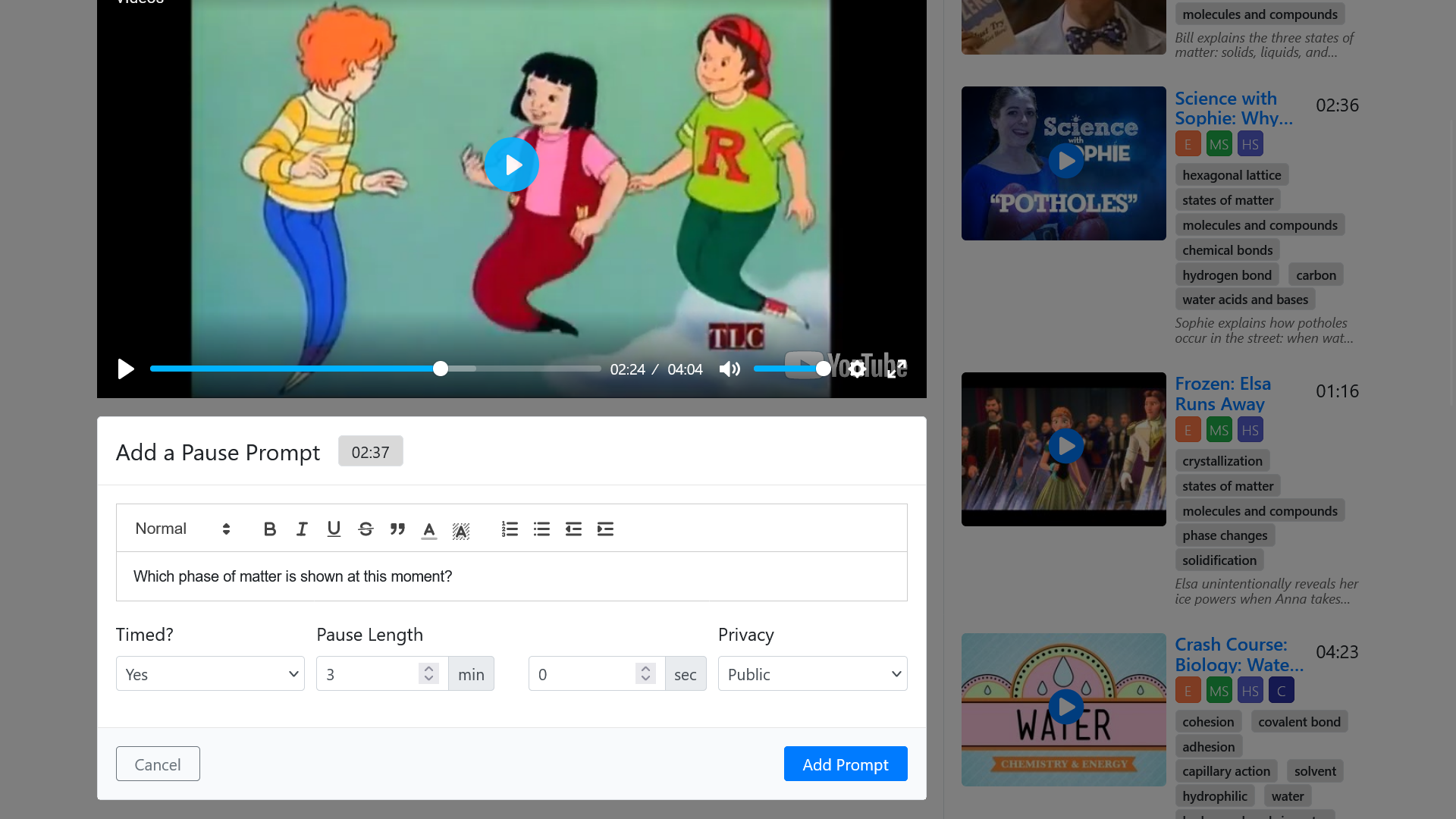
Step 3: Create an assignment
After you’ve customized your video, click Assign above the video.
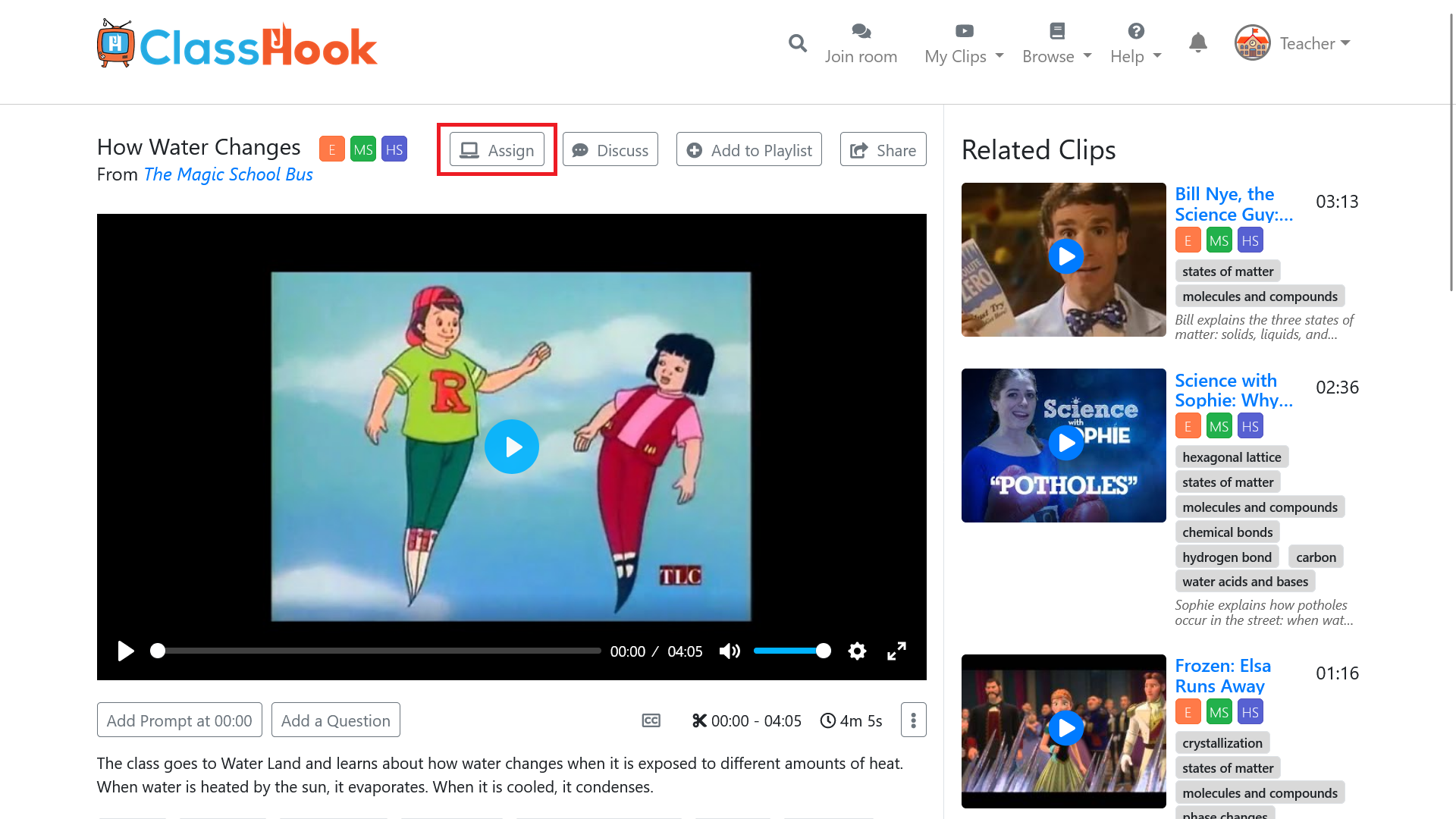
Step 4: Fill in Assignment Details
Set your assignment name, instructions, classes, and due date. A default set of instructions will be set that you can customize. Click Submit when you’re done.
Note: When assigning to specific classes, only you and students in those classes will be able to access the assignment. Otherwise, you can give any student a code to join the class.
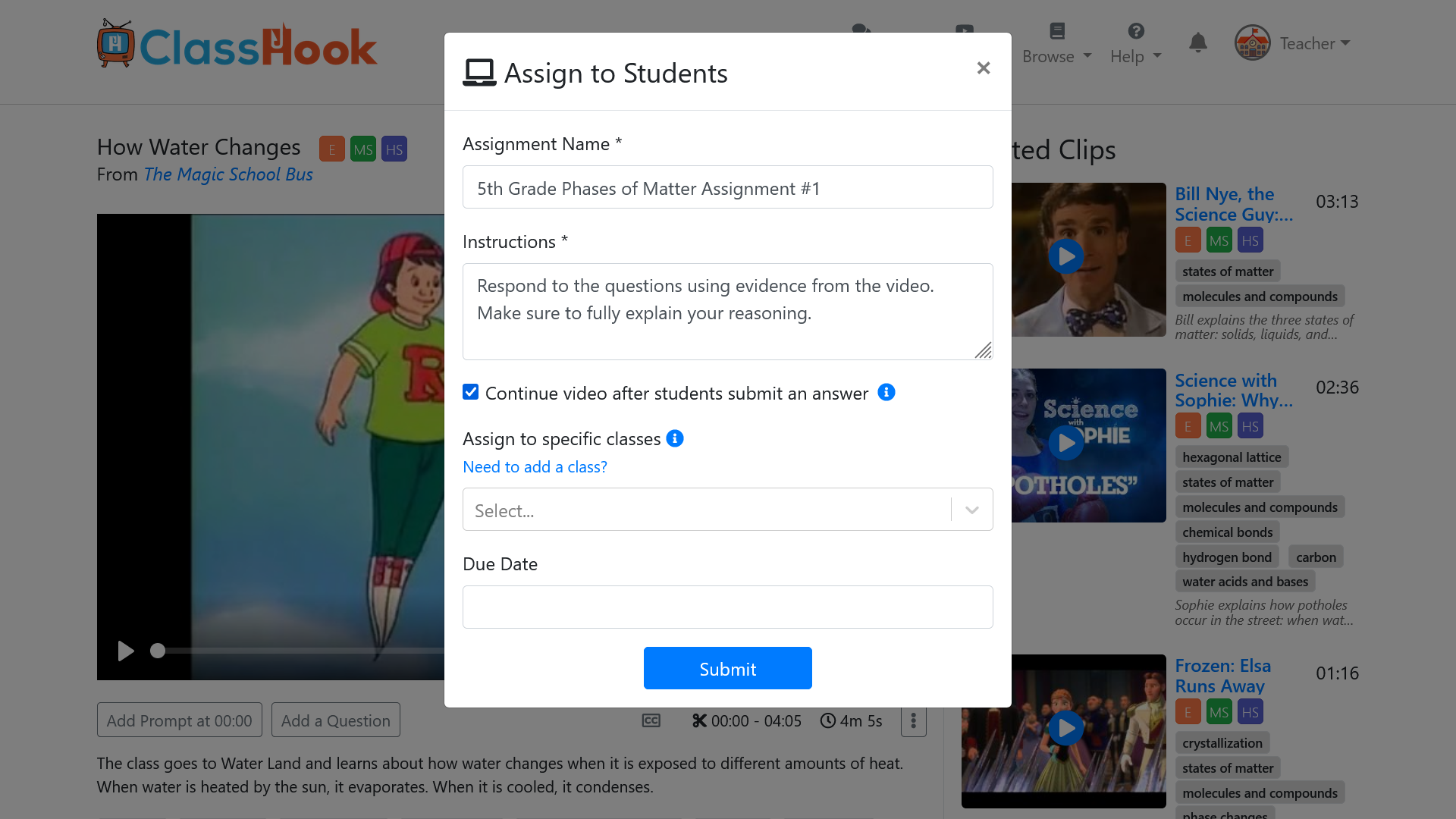
Step 5: Share with Students
Your assignment has been created! The next screen gives you a link to share with students. If you’ve set specific classes for your assignment, students can access the assignment from the Assignments view in their ClassHook accounts. In this case, the share link is optional.
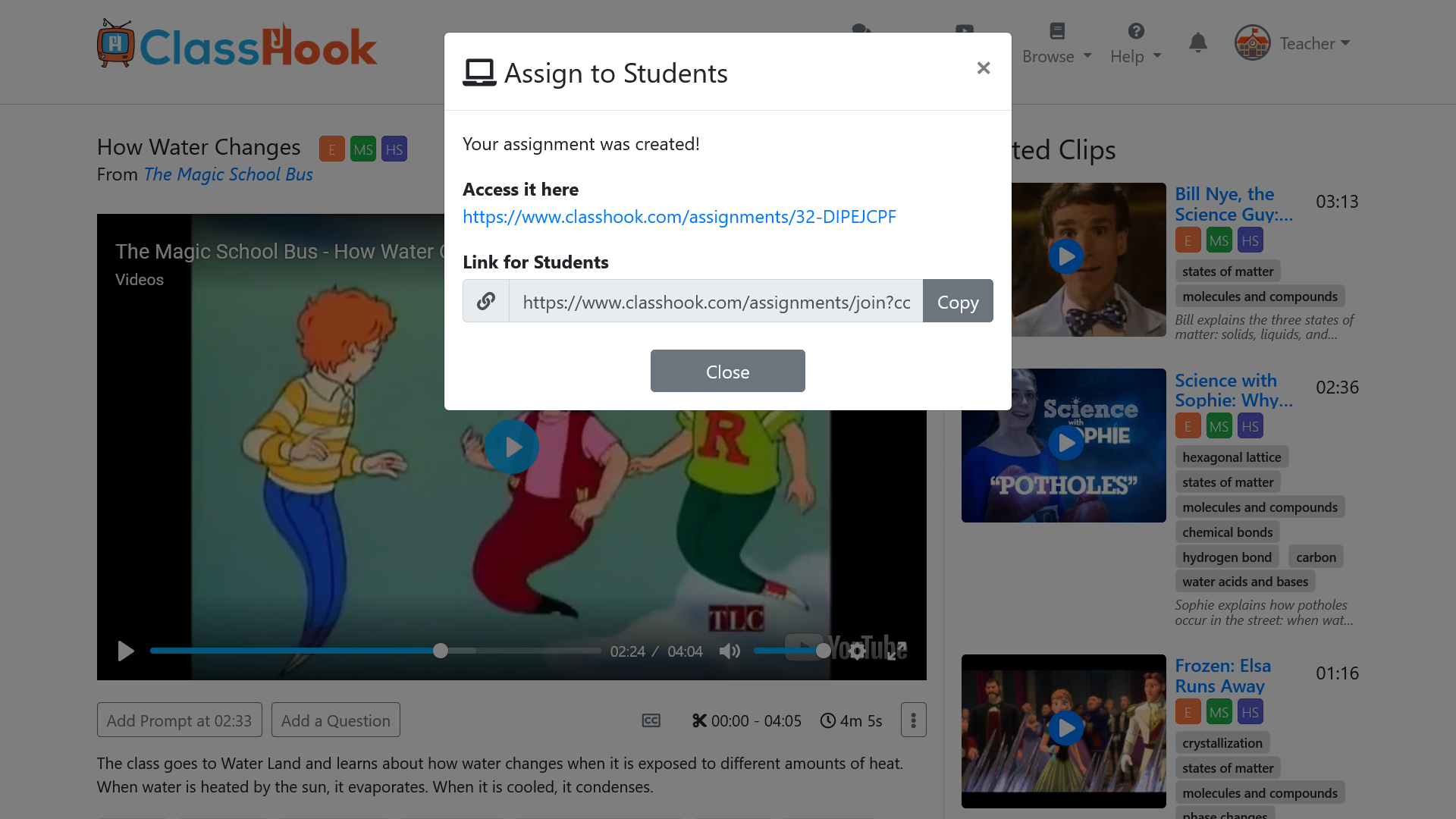
Great job! You’ve just created an assignment that your students can access.
Clip Comparisons
To assign a clip comparison instead, navigate to Clip Comparisons, and click the Assign to Students button that looks like a laptop. Then follow the steps 4 – 5 as outlined above.
Click here for our guide on creating Clip Comparisons.
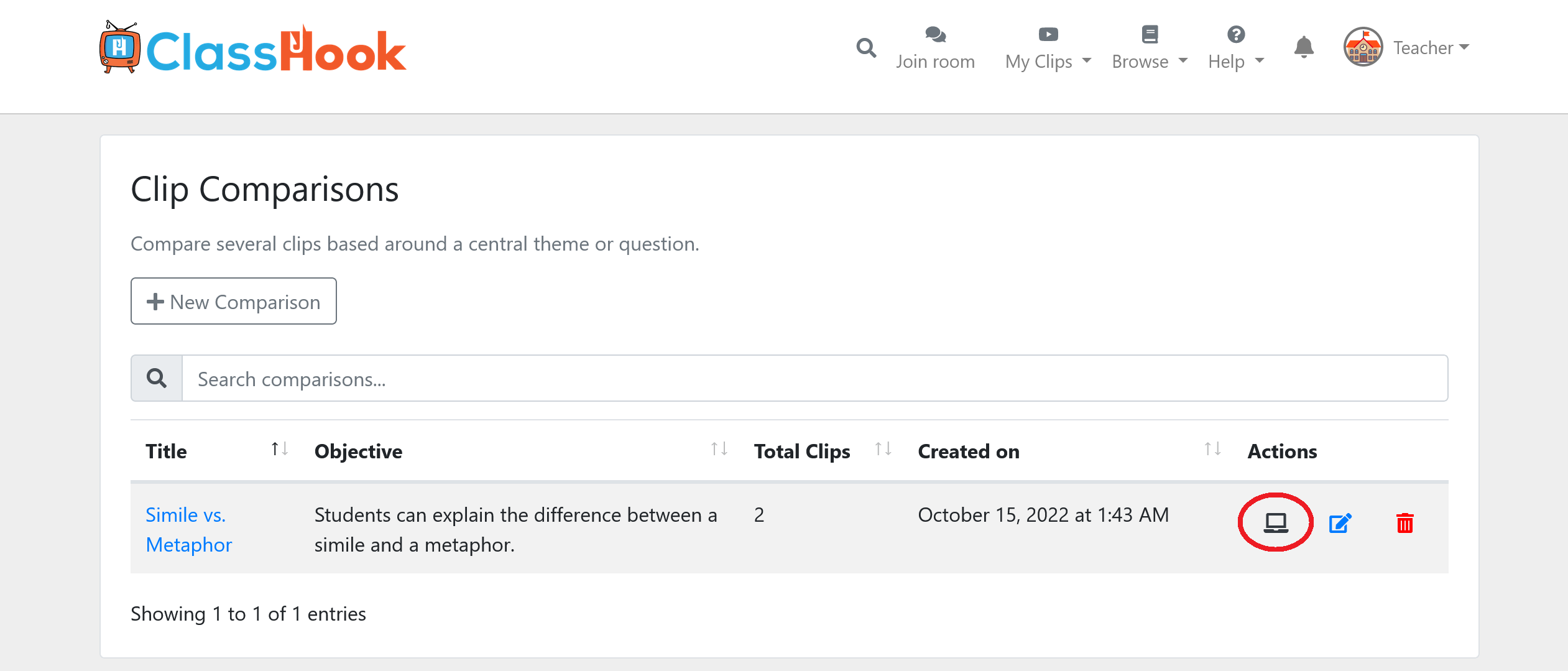
Accessing Your Assignments
At the top navigation, click My Clips > Assignments to access your assignments, or use this link. Each assignment will list the join code, courses it’s associated with, the assigned clip or comparison, student submission progress, and actions you can take on the assignment.
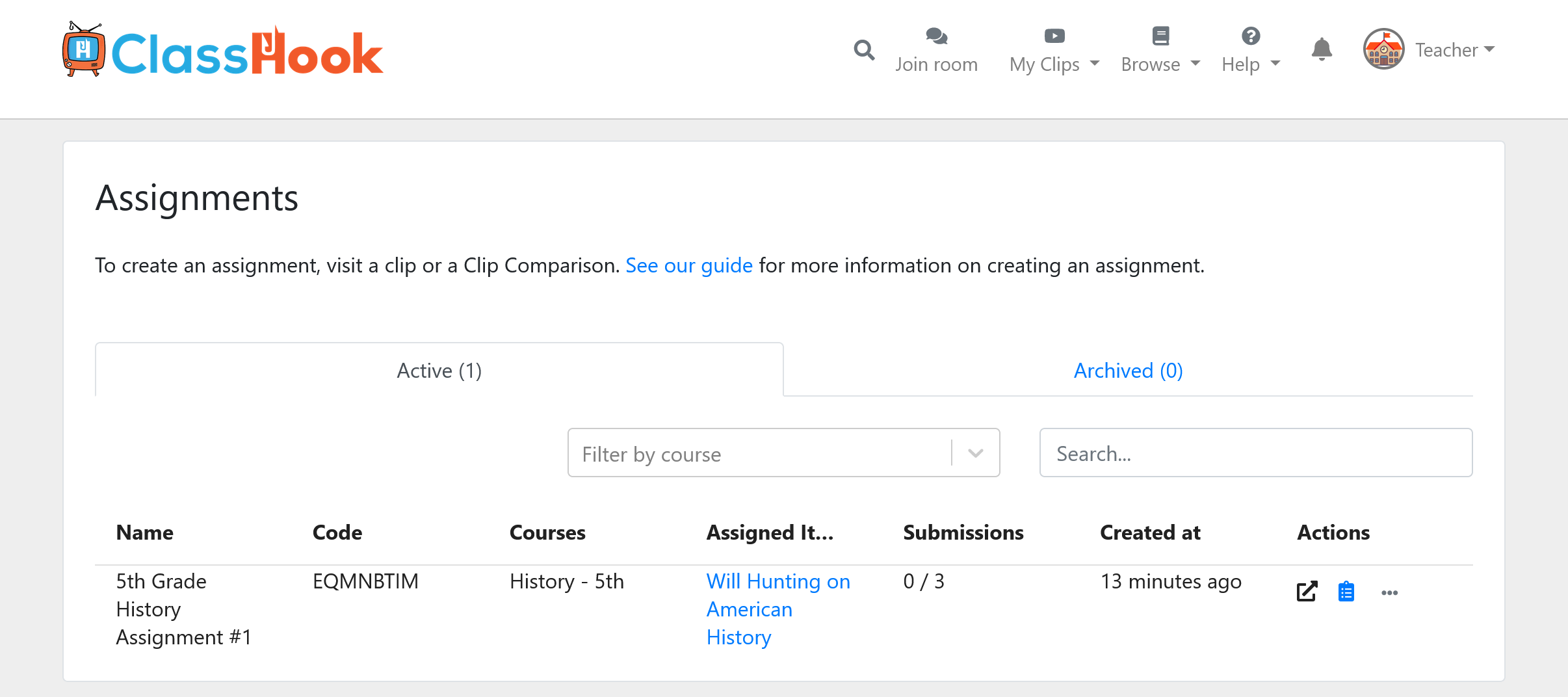
For Students: How to Access and Complete Assignments
Step 1: Visit your Assignments
At the top navigation, click My Clips > Assignments to access your assignments, or use this link. Each assignment will list information such as when it was assigned and its submission status.
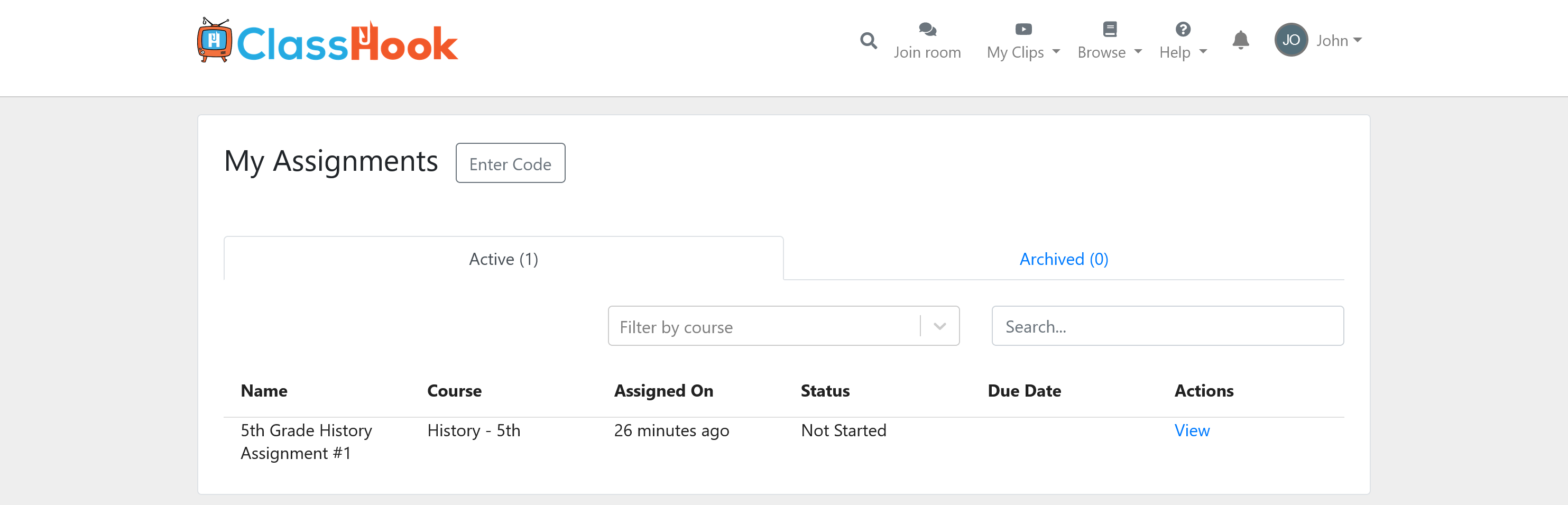
Step 2: Watch the Clip(s)
Clicking View in the table above, or accessing a link provided by your teacher will take you to the assignment. Follow the instructions, and watch the video. If you have a question about the video, you can submit one to your teacher by clicking the I have a question button below the clip.
Note: Student questions are not supported in Clip Comparison assignments.
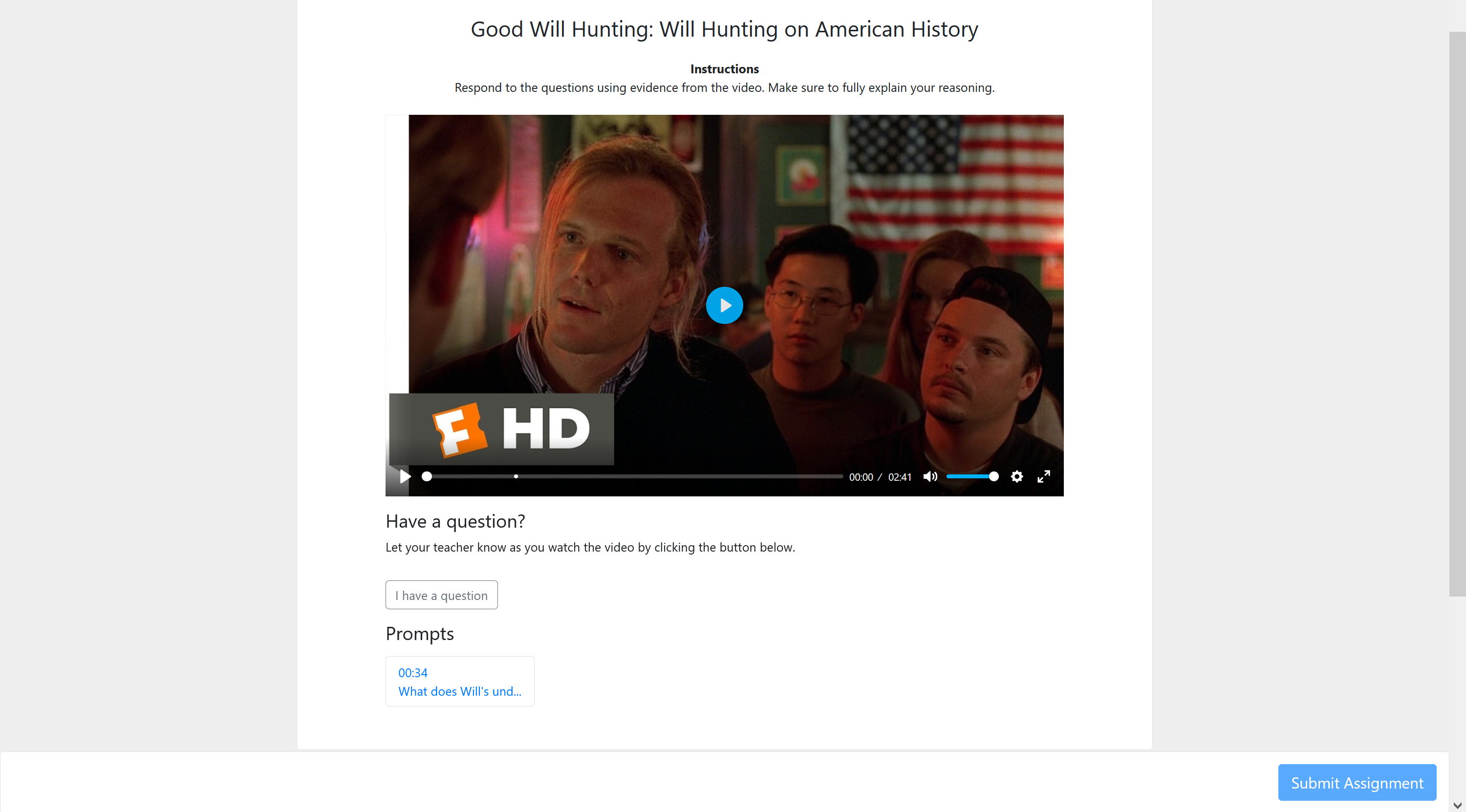
Step 3: Respond to Questions
Your teacher may have added questions at certain timestamps in the video. The questions will appear as set by your teacher. Read each question carefully, write your response, and submit it. Don’t worry; you can edit your response after submitting.
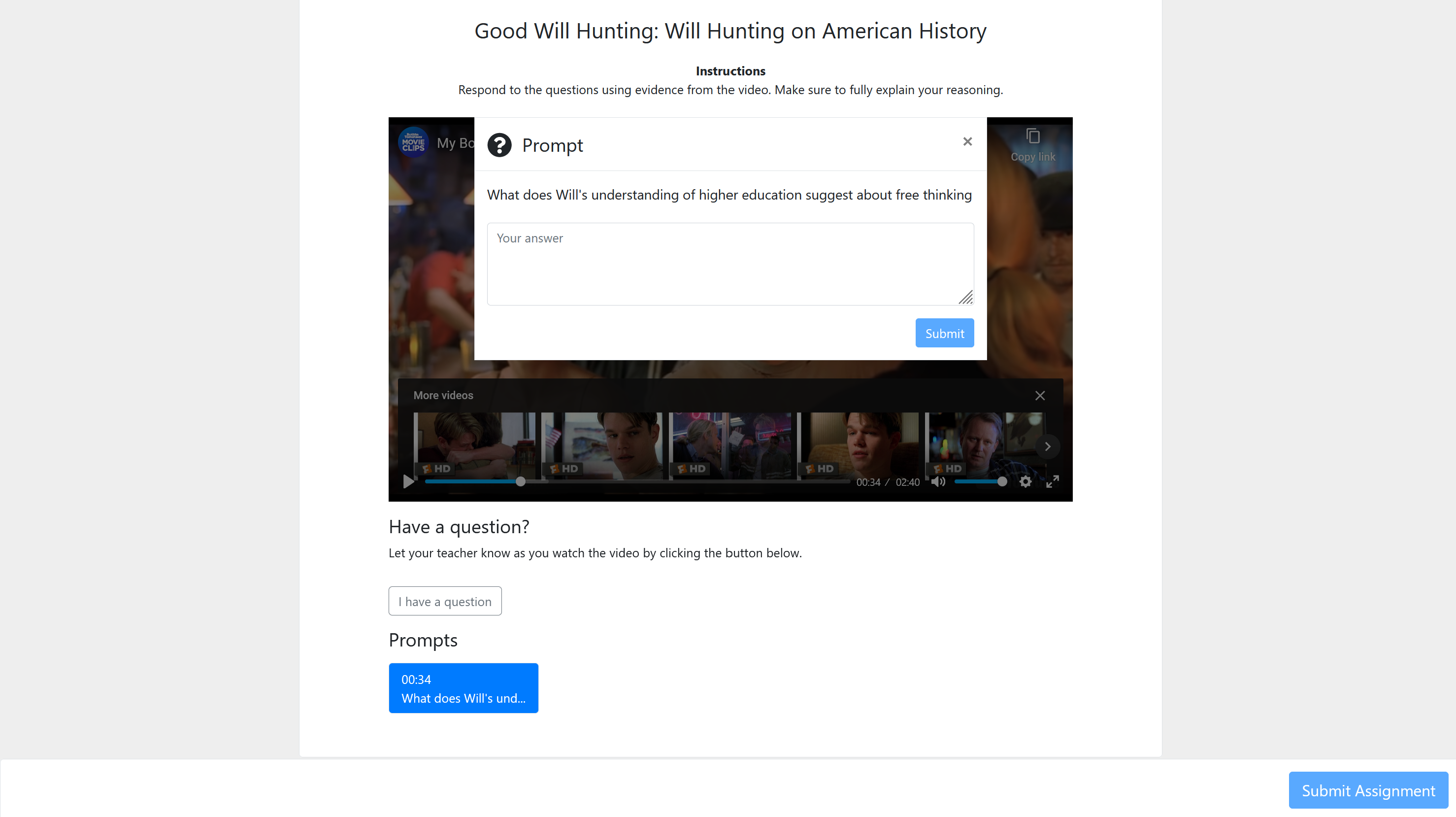
Step 4: Submit Your Assignment
Once you’ve finished responding to all of the questions, click the Submit Assignment button at the bottom of the page. Congratulations, you’ve just submitted your assignment! 🎉
Note: Your assignment cannot be edited after it’s submitted, but you can unsubmit your assignment to make changes.
Unsubmitting Assignments
To unsubmit an assignment that was previously submitted, click Unsubmit Assignment. After unsubmitting, you can make changes to your responses as desired. Don’t forget to resubmit your assignment once you’re done!
Note: You cannot unsubmit assignments that are past due or have been archived by your teacher.