How Can We Help?
Quick Start
ClassHook helps you find and effectively use educational videos from popular television shows and movies in your lessons. Our videos covers a wide range of subjects and are organized by topic, aligned to standards, and accompanied by discussion questions and tools. Below is an example workflow. ClassHook is designed to be flexible, so you can use as many or as few of our features as you’d like.
Video Tutorial
Follow along in ClassHook.
Step 1: Find a Clip
After your log into ClassHook, you’ll be presented with suggested clips for your lessons. You can also search for clips by clicking on the search icon at the top of every page. In the search, type in a keyword or topic related to what you’d like to teach. You can also enter the name of a TV show or movie to find all clips from those titles.
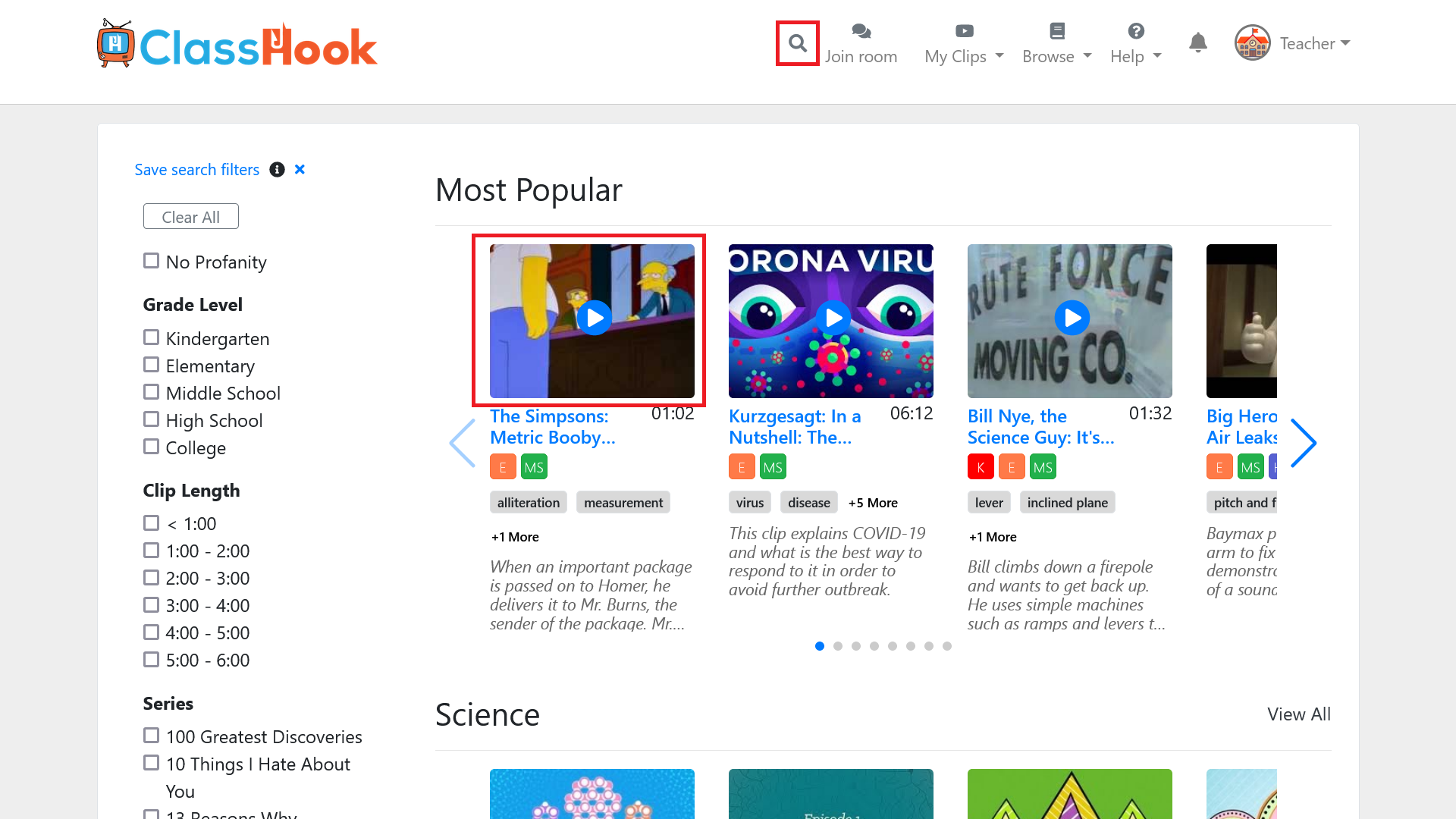
In the search results, you’ll see details about each clip, including the age range, the specific concepts it can be used to teach, and a description.
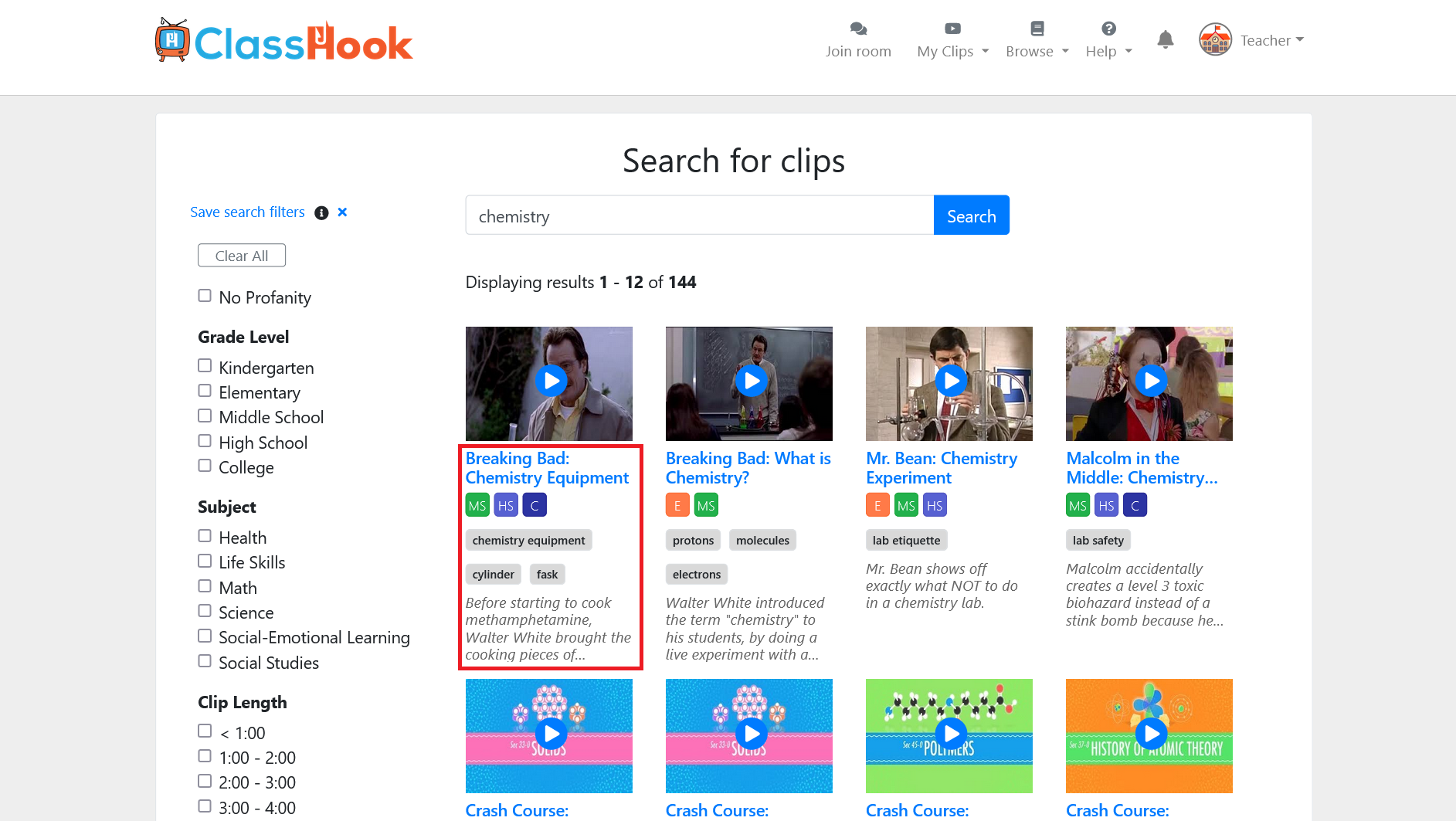
Once you click on a clip in the search results, you can watch it directly from ClassHook to make sure it’s right for your lesson. You can add the clip to a playlist for easy access later.
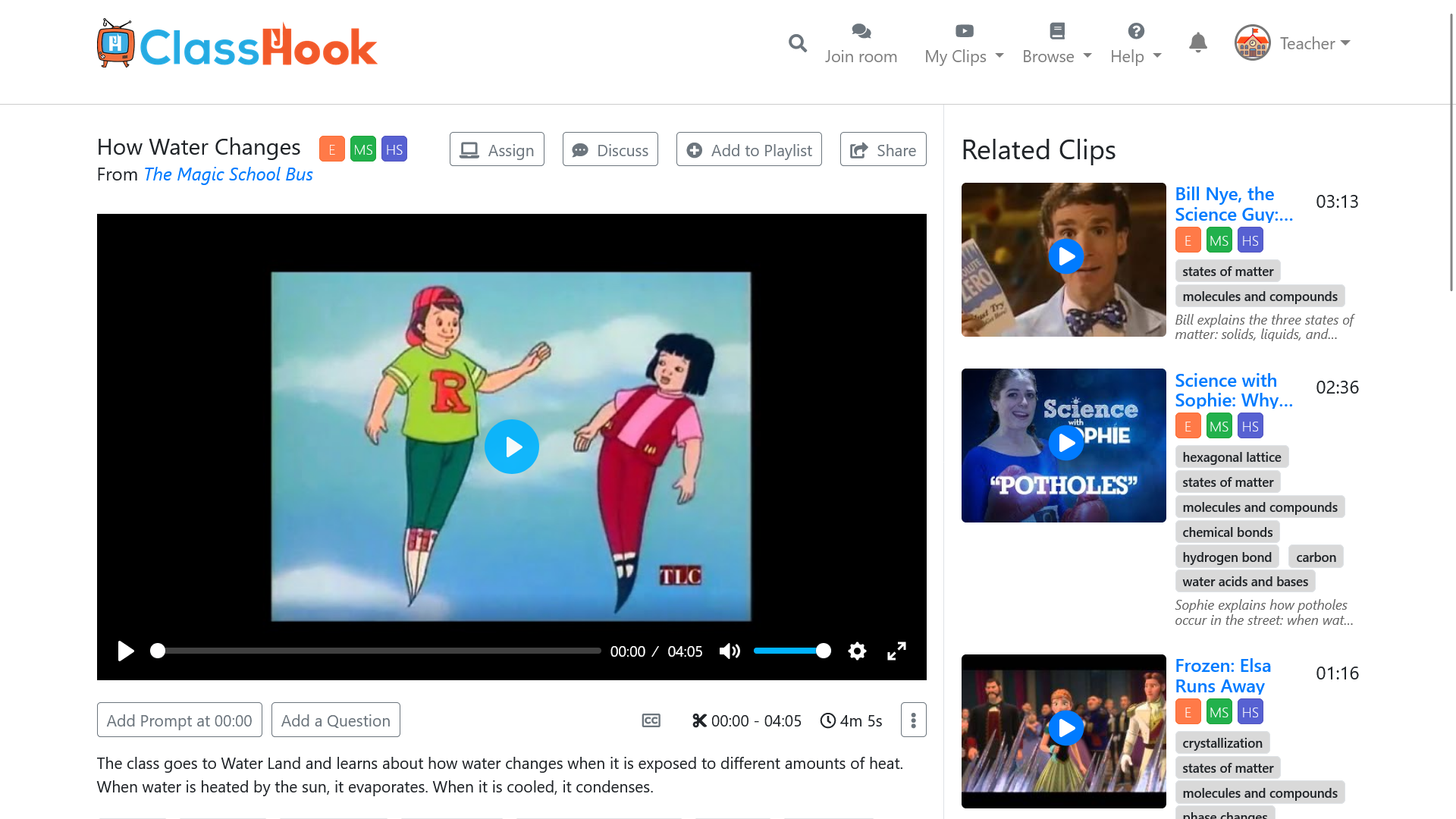
Step 2: Set up Discussion Questions
ClassHook’s videos are short (between 1 – 5 minutes) and targeted so they can be used effectively in a discussion or another activity. Under every video, you’ll find a Discussion Tools section with ways to add your own discussion questions, with sentence frames to guide you.
Add Your Own Questions
Click the Add a Question button.
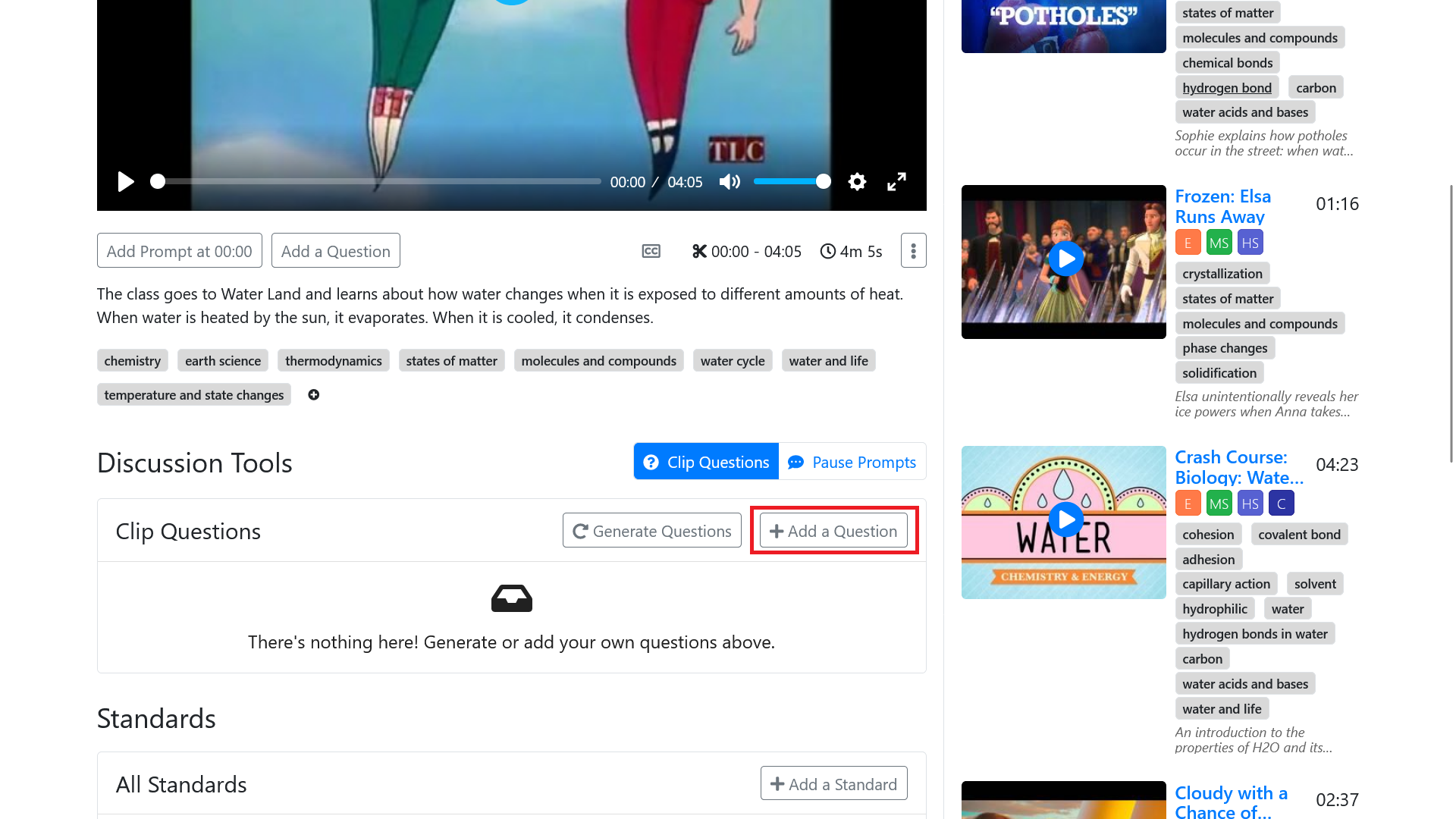
This will launch the experience of adding a discussion question. You can choose between different question templates and sentence frames. Or create your own custom question.
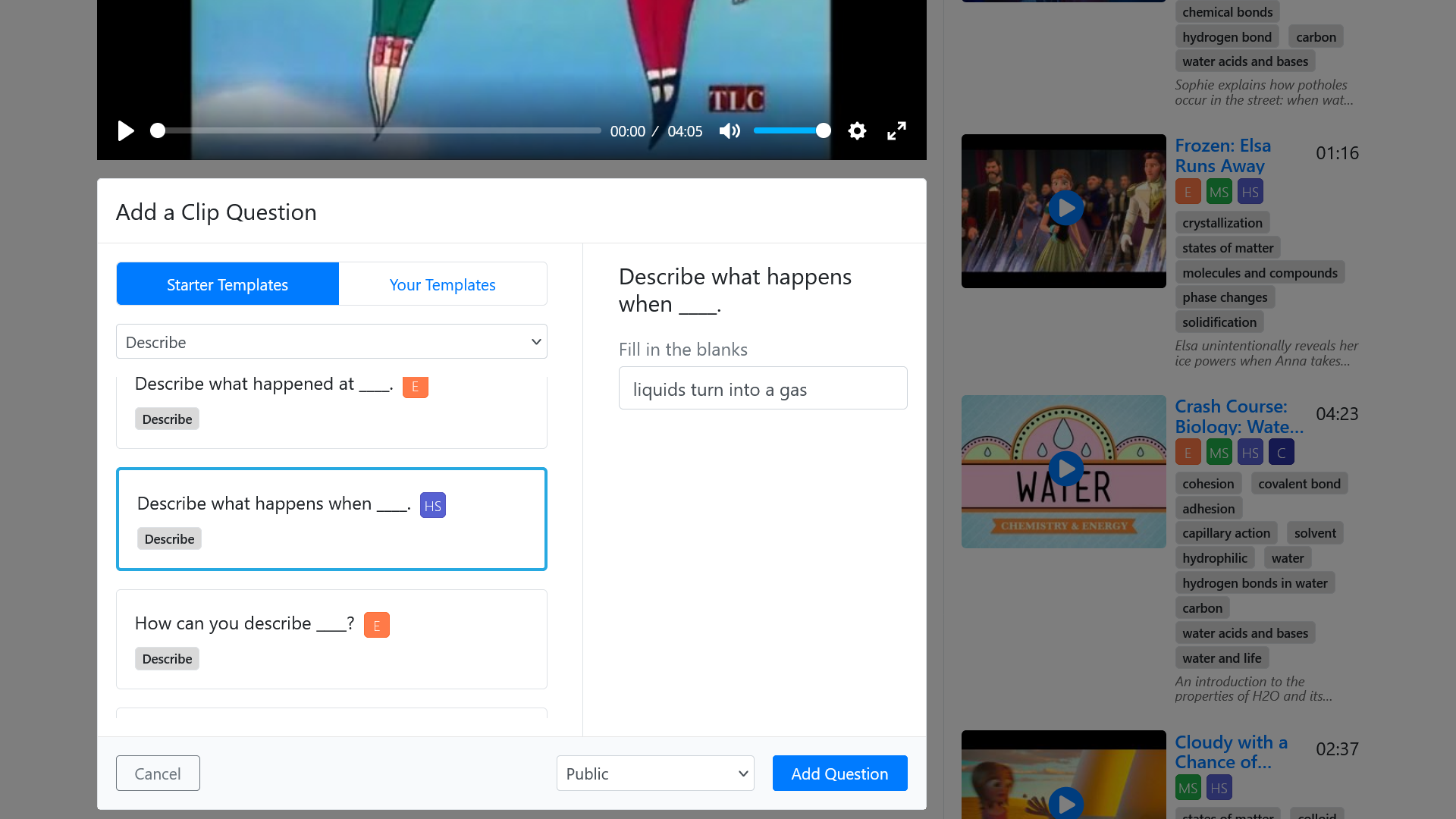
Generate Questions
ClassHook includes generative AI that you can utilize to automatically create discussion questions specific to the clip. Just click on the Generate Questions button, wait a few seconds, and voila!
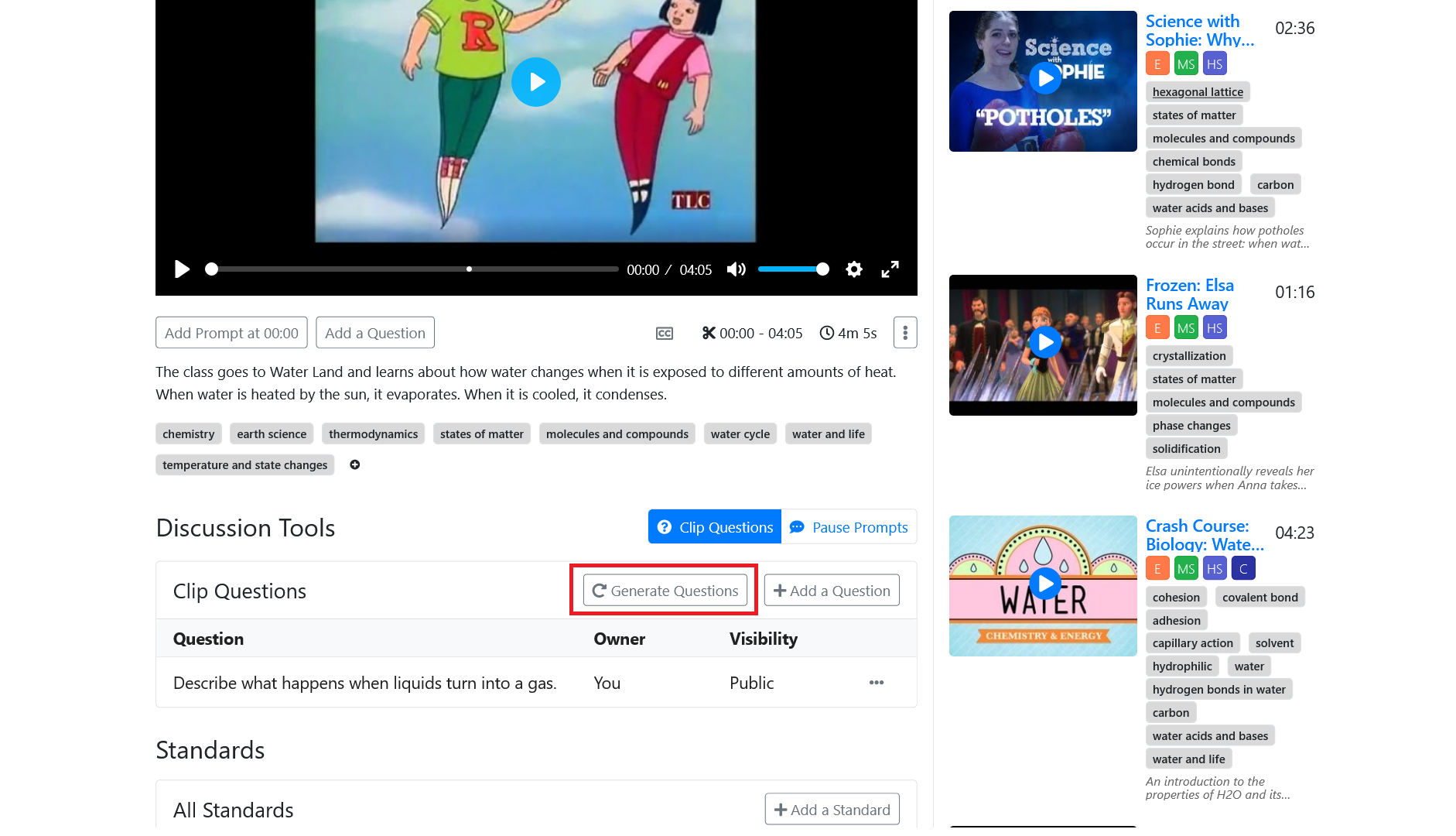
Watch as your questions populate in the table!
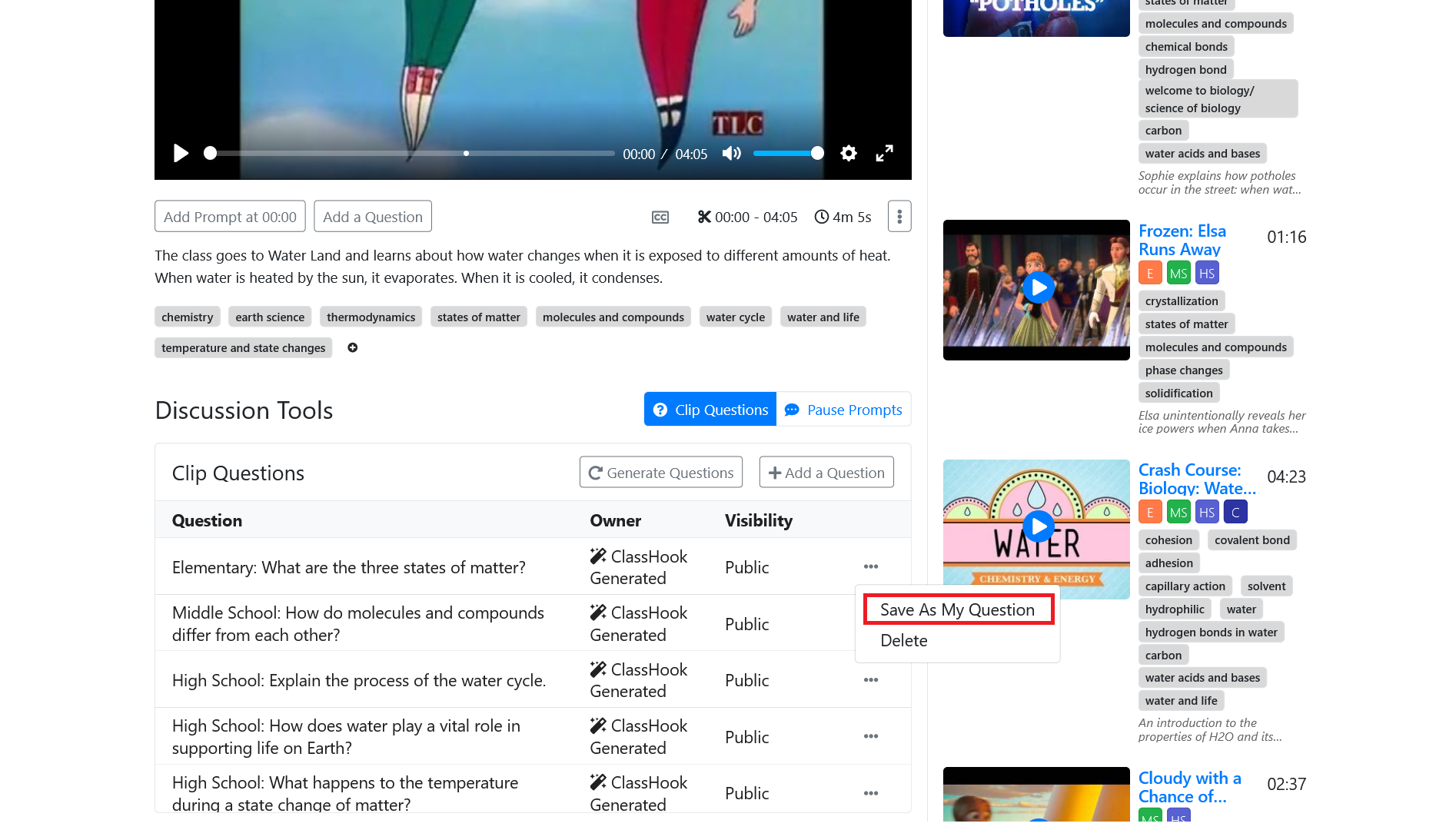
Note: For generated questions, you will need to save them as your own by clicking the menu (…) > Save As My Question. Otherwise, your questions will not save when you navigate away from the page.
Create a Pause Prompt
You can also create Pause Prompts, which are questions that will appear at specific timestamps while watching the video. For more information on creating pause prompts, see How to Embed Questions on ClassHook.
Step 3: Discuss with your class
Now that you have a clip and discussion questions, you’re ready to show the clip to your students. For this, you have several options:
- Project the clip live to your students (in a classroom or on a video call), and have a verbal discussion
- Start a live discussion (see How to Create Live Discussions)
- Assign the video to your students (see How to Assign Clips to Students)
Many more uses
This is an example workflow demonstrating how to use ClassHook to engage your students in a lesson. But there are so many other ways to use ClassHook in a lesson. We’ve outlined some of them here: ClassHook Use Cases