How Can We Help?
How to Roster Students with Google Classroom
Note: This is a ClassHook Premium feature.
If you’re familiar with educational technology, you’ll know what a powerful tool Google Classroom is. Luckily, ClassHook has added functionality so that you can take advantage of both platforms! You can ensure your students have access to the videos and discussions you assign them by rostering your Google Classroom with ClassHook. All you’ll need is a Google Classroom account (or you can make one now).
Video Tutorial
Step One: Go to Your Courses on ClassHook
You begin the rostering process by going to your “courses” page on ClassHook. You can get here from the homepage (your dashboard) by clicking the small arrow next to your profile name in the upper right corner, and then clicking “My Classes”.
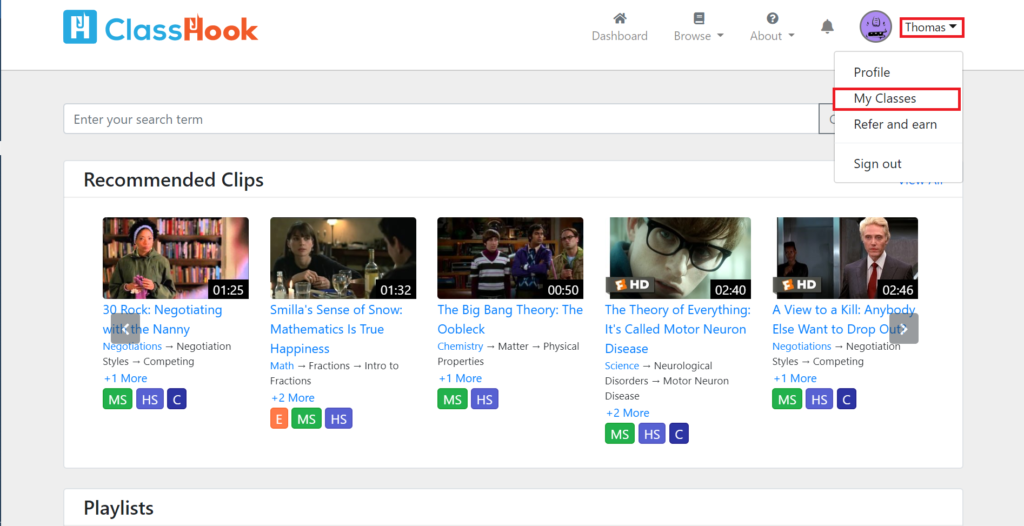
Step Two: Import your Classroom
Now that you’re on the “My Courses” page, click the green button that says “Import from Google Classroom”. A window will appear explaining the importation process, where all of your classes, and the students in those classes, will be imported to ClassHook. Then, click the blue button that says “Start Import”.
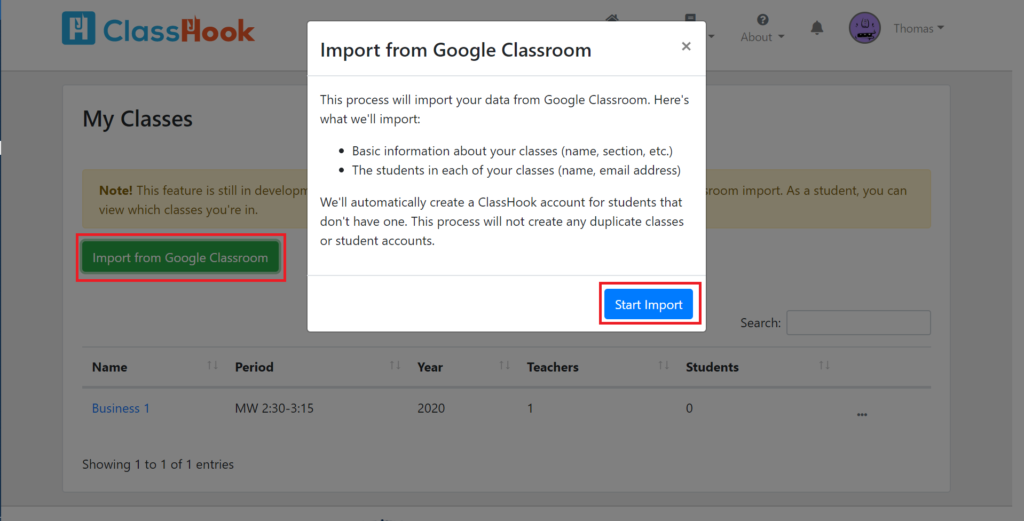
Step Three: Sign in to Google through ClassHook
After clicking the blue “Start Import” button, a small window will appear asking you to sign into your Google account. Choose the account that you are using Google Classroom with, and then sign in as you would normally to any Google service.

Step Four: Allow Permissions for ClassHook
After signing in, you will have to allow ClassHook a few permissions to view your Google Classroom classes and rosters, and the emails of your students. This is necessary for ClassHook to integrate with Google. Click the blue “Allow” button, and your import will begin!
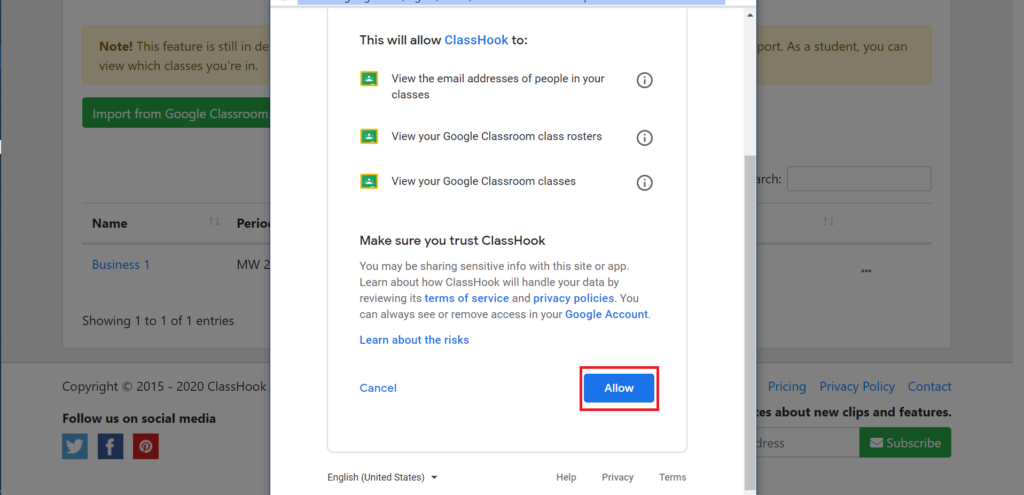
Step Five: How to Edit Classes in ClassHook
Now that your classes have been imported, it may take a moment for the rosters and student lists to finish populating. You should also realize that you can view and edit your classes through ClassHook. Click the three small dots next to a class, and a drop down menu will appear where you can view, edit, or delete your classes.
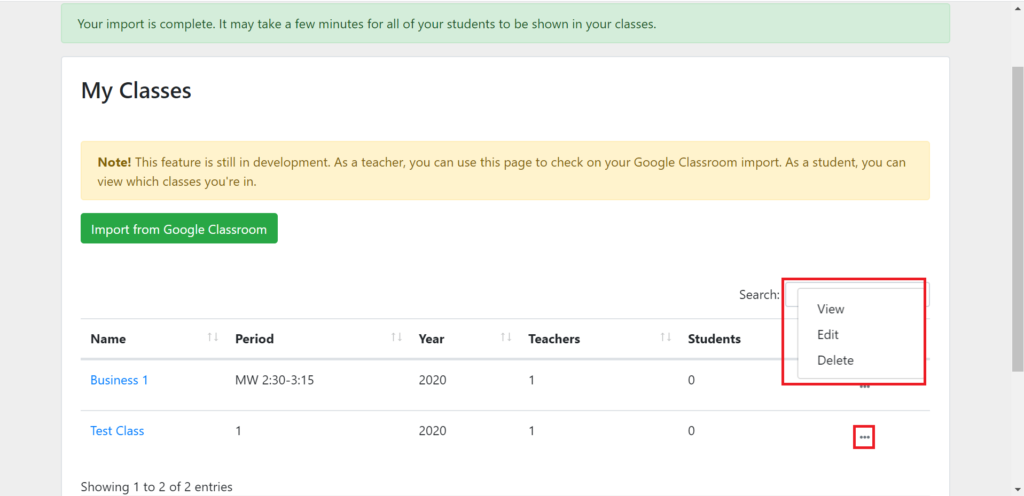
Great! Now that you’ve finished importing your classes, you’re ready to seamlessly use Google Classroom and ClassHook all at once.
Things to Keep in Mind
Finally, there are a few things to consider when using Google Classroom with ClassHook.
- It may take a few moments to show your students and classes after importing.
- This does not sync your classes on ClassHook with Google Classroom. If you make any changes to your classes on Google Classroom, you can re-import your classes to reflect the updates.
- This feature will import all of your Google classes at once.