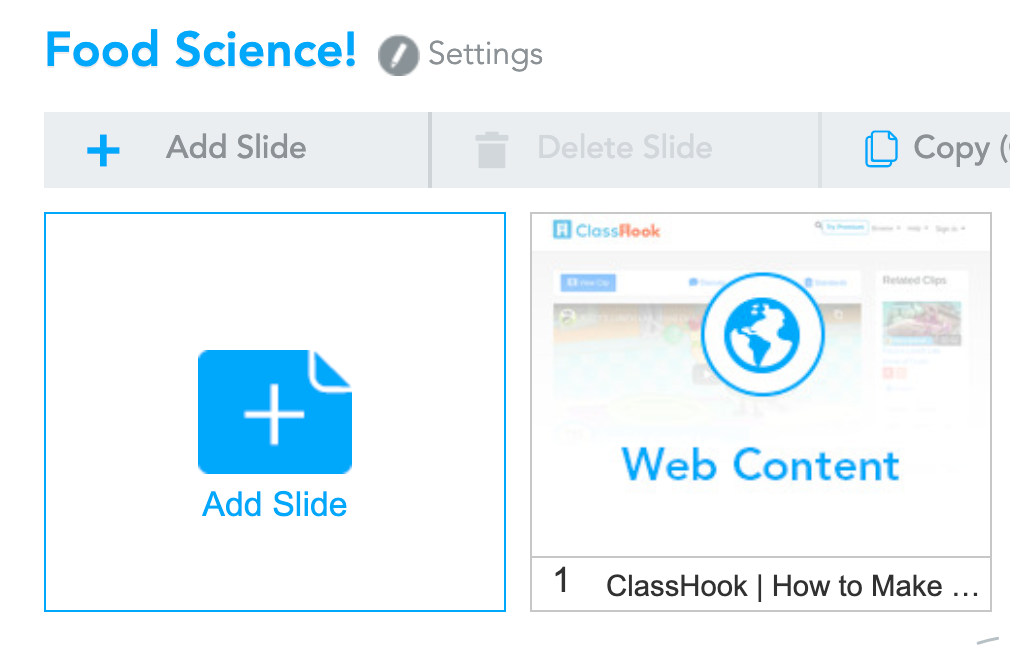How Can We Help?
How to Embed Clips into Nearpod
Do you want to embed a ClassHook clip into your Nearpod presentation? Well, you came to the right place. We at ClassHook are all about flexibility and variety to assist you with class facilitation. In this tutorial, we’ll show you two ways you can embed our clips into your Nearpod presentations as an interactive video or as web content.
Interactive Video
Video Tutorial
Step 1: Start on your Nearpod presentation by clicking on add slide.
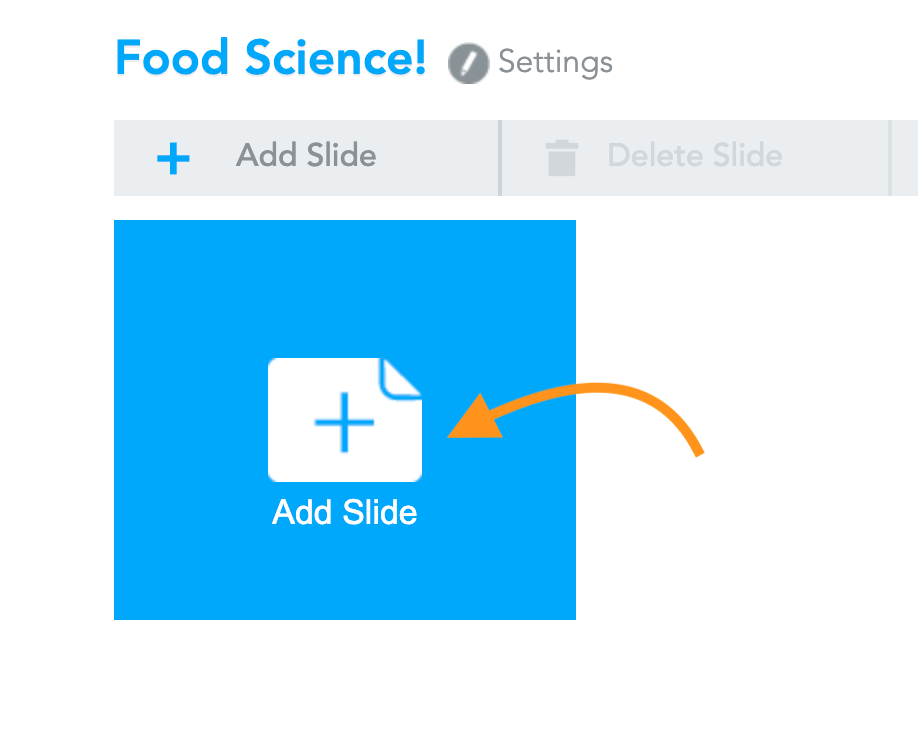
Step 2: Choose the Video button.
Step 3: After being taken to the Video Library page, click on Youtube.
Step 4: On a separate tab, navigate to ClassHook and choose a clip. On your selected clip, click on the title that is embedded at the top left. This will take you to YouTube.
Step 5: On Youtube, go to the bottom of the clip and click on share.
Step 6: Copy the link and navigate back to your Nearpod tab.
Step 7: On Nearpod, paste the link in the youtube search bar and search. Once the video appears, click on the clip and save.
*If you copy and pasted the link from the top search bar from your web browser (Google Chrome, Safari, etc.) be sure to delete the feature embed code at the end of your link to ensure it works.
Step 8: Play the video and click save.
Step 9: Voila! You have successfully embedded a ClassHook clip into your Nearpod presentation.
Web Content
Step 1: Start on your Nearpod presentation by clicking on add slide.
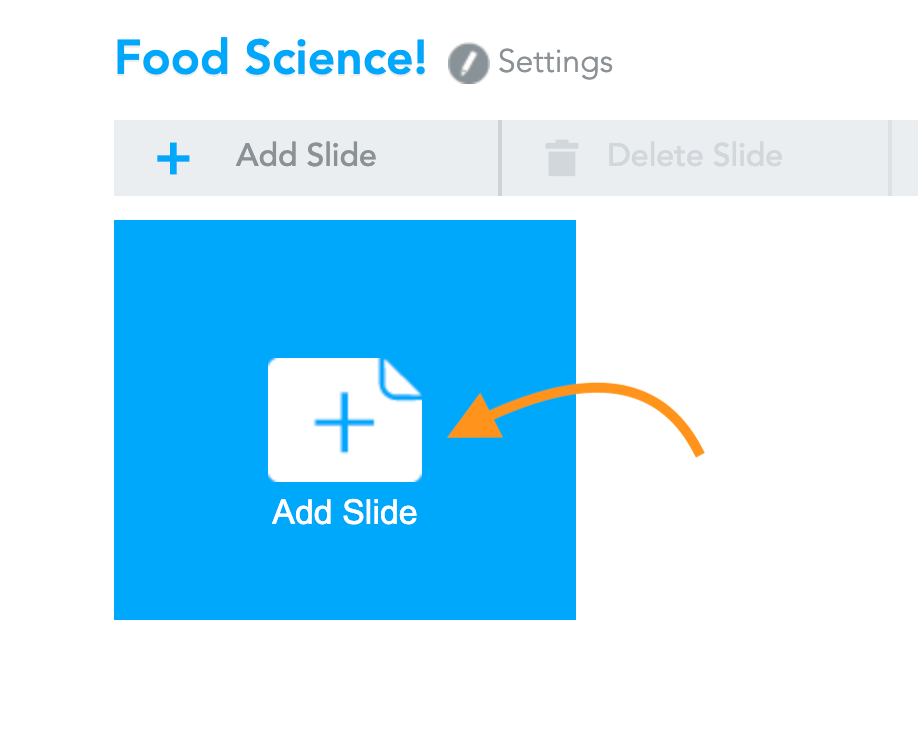
Step 2: Choose the Web Content button.
Step 3: On a separate tab, go to ClassHook and choose a clip. Go to the bottom of the clip and click on the share button.
Step 4: Copy the link and navigate back to your Nearpod tab.
Step 5: Paste the link into the bar below and click save. You can also test the link here as well.
Step 6: Congratulations, you’re all set! You have embedded a ClassHook clip into your Nearpod presentation. This slide on Nearpod will navigate straight to the ClassHook clip.